How to Install Django
Updated
Table of Contents
This tutorial covers how to properly install the latest version of Django (5.2) and Python (3.13).
As the official docs note, if you are already familiar with the command line, have already installed the latest version of Python properly, and correctly configured a new dedicated virtual environment, then installing Django can be as simple as running python -m pip install Django from the command line.
(.venv) $ python -m pip install Django
But even then there is some nuance involved and best practices you should know about such as requirement.txt files, Git, and customizing a text editor for Python/Django work. This guide will explain all these concepts and provide step-by-step instructions so your computer is properly configured for Django development. In the future, creating or modifying Django projects should require only a few keystrokes.
The Command Line
The Command Line is a text-only interface for your computer. Most everyday users will never need it but software developers rely on it constant to install and update software, use tools like Git for version control, connect to servers in the cloud, and so on.
On Windows, the built-in options is called PowerShell. To access it, locate the taskbar on the bottom of the screen next to the Windows button and type in "powershell" to launch the app.
This will open a new window with a dark blue background and a blinking cursor after the > prompt. Here is how it looks on my computer, where my current user is named wsv. Your username will be different.
PS C:\Users\wsv>
You can access the Command Line through a built-in app called _Terminal_on macOS. It can be opened via Spotlight: press the Command and space bar keys simultaneously and then type in "terminal."
Alternatively, open a new Finder window, navigate to the Applications directory, scroll down to open the Utilities directory, and double-click the Terminal application.
Once opened, the Terminal app consists of a white background by default and a blinking cursor after the % prompt, which shows the current user's name (mine is wsv here).
Wills-Macbook-Pro:~ wsv%
Note: Going forward, we will use the universal $ Unix prompt for all commands rather than alternating between > on Windows and % on macOS.
Install Python
The next step is to properly install the latest version of Python (3.13 as of this writing) on your computer.
On Windows, Microsoft hosts a community release of Python 3 in the Microsoft Store. In the search bar on the bottom of your screen type in "python" and click on the best match result. This will automatically launch Python 3.13 on the Microsoft Store. Click on the blue "Get" button to download it.
To confirm Python was installed correctly, open a new Terminal window with PowerShell and then type python --version.
$ python --version
Python 3.13.3
The official installer on the Python website is the best approach on macOS. Go to the Python downloads page and click on the button underneath the text "Download the latest version for Mac OS X." As of this writing, that is Python 3.12. The package will be in your Downloads directory. Double-click on it, which launches the Python Installer, and follow through the prompts.
To confirm the download was successful, open up a new Terminal window and type python3 --version.
$ python3 --version
Python 3.13.3
To exit Python from the command line, type exit() and the Enter key or use Ctrl + z on Windows or Ctrl + d on macOS.
Virtual Environments
By default, Python and Django are installed globally on a computer meaning. If you went to your command line and typed python -m pip install Django, then Django would be installed on your computer. But what happens if you need Django 3.2 for one project and Django 4.2 for another? Not to mention, most projects rely on dozens of different software packages with different versions. It quickly becomes a mess.
Fortunately, there is an easy solution: virtual environments. Virtual environments allow you to create and manage separate environments for each Python project on the same computer. Many areas of software development are hotly debated, but using virtual environments for Python development is not one. You should use a dedicated virtual environment for each new Python project.
There are several ways to implement virtual environments, but the simplest is with the venv module already installed as part of the Python standard library. To try it out, open the command line. Then navigate to the Desktop directory on your computer with the cd command, create a new directory with the mkdir command called tutorial, and then change directories, cd, into it.
# Windows
$ cd onedrive\desktop\
$ mkdir tutorial
$ cd onedrive\desktop\tutorial
# macOS
$ cd ~/desktop/
$ mkdir tutorial
$ cd ~/desktop/tutorial
To create a virtual environment within this new directory use the format python -m venv <name_of_env> on Windows or python3 -m venv <name_of_env> on macOS. It is up to the developer to choose a proper environment name but a common choice is to call it .venv.
# Windows
$ python -m venv .venv
# macOS
$ python3 -m venv .venv
Once created, a virtual environment must be activated. As a safety precaution on Windows, an Execution Policy must be set to enable running scripts. This one-time procedure tells Windows, Yes, I know what I'm doing here. The Python docs recommend allowing scripts for the CurrentUser only, which is what we will do. On macOS, there are no similar restrictions on scripts, so it is possible to run source .venv/bin/activate directly.
Here is what the full commands look like to create and activate a new virtual environment called .venv:
# Windows
$ python -m venv .venv
$ Set-ExecutionPolicy -ExecutionPolicy RemoteSigned -Scope CurrentUser
$ .venv\Scripts\Activate.ps1
(.venv) $
# macOS
$ python3 -m venv .venv
$ source .venv/bin/activate
(.venv) $
The shell prompt now has the environment name (.venv) prefixed, which indicates that the virtual environment is active. Any Python packages installed or updated within this location will be confined to the active virtual environment.
To deactivate and leave a virtual environment, type deactivate. Do that now.
(.venv) $ deactivate
$
The shell prompt no longer has the virtual environment name prefixed, which means the session is now back to normal.
Install Django
Now that we are familiar with the command line, have installed the latest version of Python, and understand how to work with virtual environments, we can finally install Django. Here are the commands to install Django in a new directory.
First, from the command line, navigate again to the Desktop, create a new directory called success, and navigate into it.
# Windows
$ cd onedrive\desktop\
$ mkdir success
$ cd onedrive\desktop\success
# macOS
$ cd ~/desktop/
$ mkdir success
$ cd ~/desktop/success
Second, create and activate a new virtual environment in the directory.
# Windows
$ python -m venv .venv
$ .venv\Scripts\Activate.ps1
(.venv) $
# macOS
$ python3 -m venv .venv
$ source .venv/bin/activate
(.venv) $
And third, install Django itself now.
# Windows
(.venv) $ python -m pip install django~=5.2.0
# macOS
(.venv) $ python3 -m pip install django~=5.2.0
Django Homepage
To ensure Django is working correctly, create a new project called django_project and then type python manage.py runserver to start the local Django web server.
(.venv) $ django-admin startproject django_project .
(.venv) $ python manage.py runserver
In your web browser, navigate to http://127.0.0.1:8000/, and you should see the Django Welcome Page.
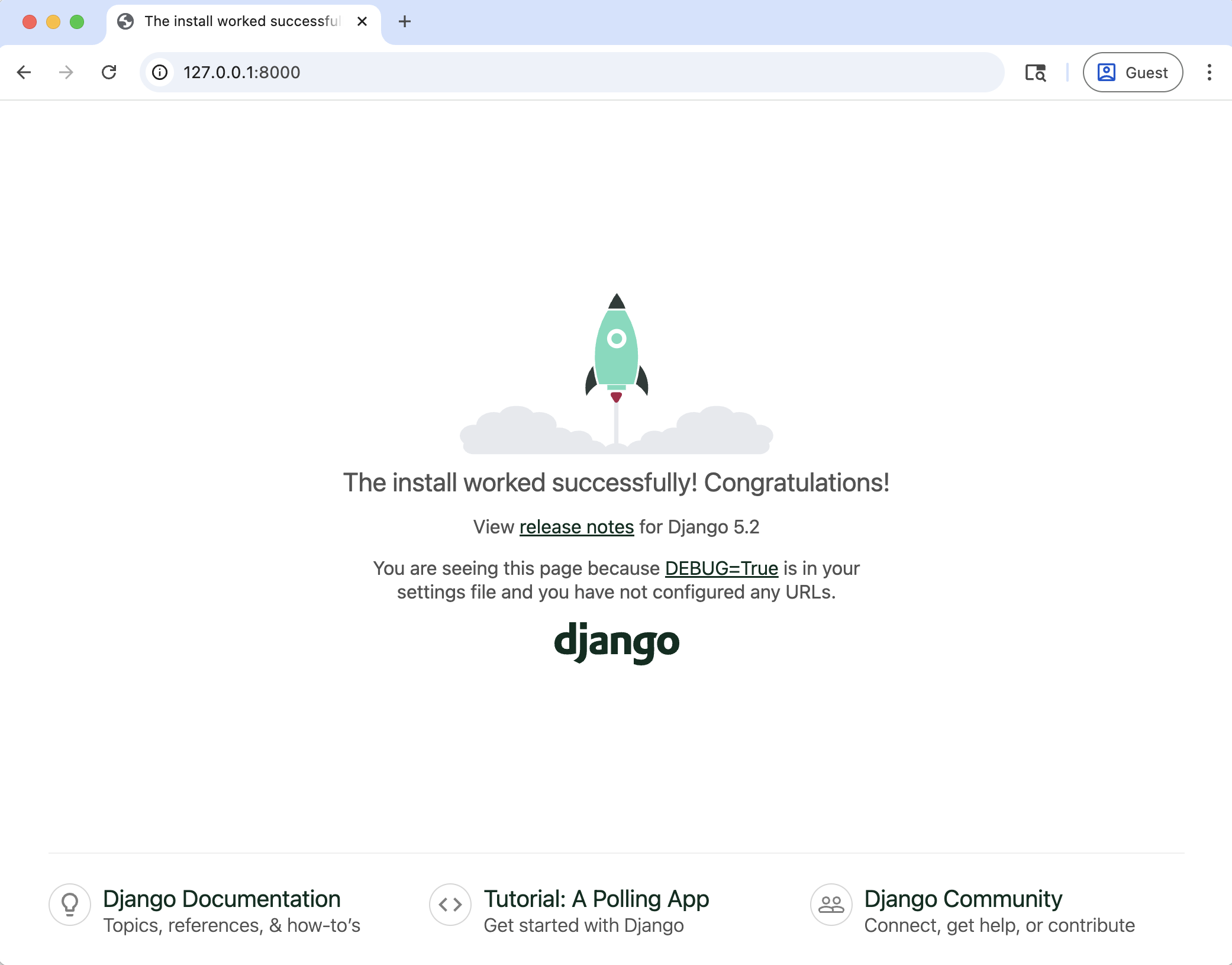
Conclusion
Congratulations! You've learned about the Command Line, installed Python, created virtual environments, and properly installed Django. You're well on your way to using Django to build powerful websites.
For even more tips and advice, check out the book Django for Beginners, which walks you through building, testing, and deploying five increasingly complex projects with Django.