Course Contents
- Changelog
- Foreword
- Introduction
- Chapter 1: Initial Set Up
- Chapter 2: Hello, World Website
- Chapter 3: Personal Website
- Chapter 4: Company Website
- Chapter 5: Message Board Website
- Chapter 6: Blog Website
- Chapter 7: Forms
- Chapter 8: User Accounts
- Chapter 9: Newspaper Project
- Chapter 10: User Authentication
- Chapter 11: Bootstrap
- Chapter 12: Password Change and Reset
- Chapter 13: Articles App
- Chapter 14: Permissions and Authorization
- Chapter 15: Comments
- Chapter 16: Deployment
- Chapter 17: Conclusion
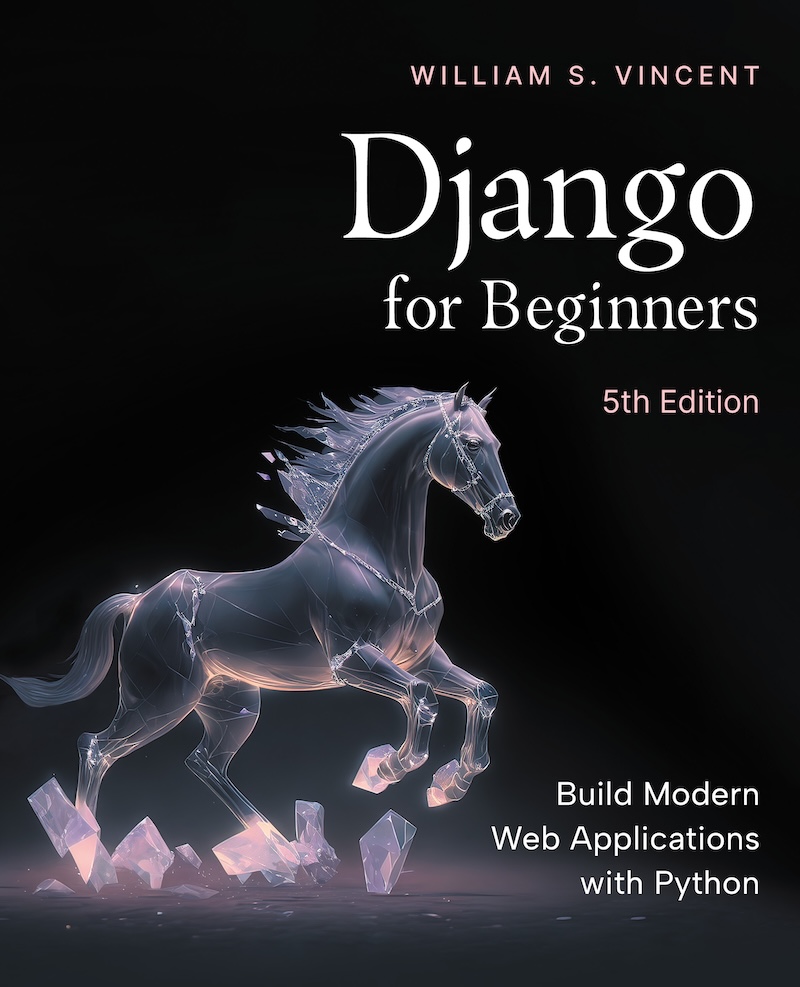
A paperback version of this course is available on Amazon as well!
Completely updated for Django 5!
Django for Beginners is a project-based introduction to Django, the popular Python-based web framework. Suitable for total beginners who have never built a website before and professional programmers looking for a fast-paced guide to modern web development and Django fundamentals.
In the course, you’ll learn how to:
- Build 6 websites from scratch, including a Blog and Newspaper
- Deploy online using security best practices
- Implement signup, login, logout, password change, and password reset
- Customize the look and feel of your sites
- Write tests and run them for all your code
- Add permissions and authorizations to make your app more secure
If you’re curious about Python-based web development, Django for Beginners is a best practices guide to quickly writing and deploying your own websites.
Reviews
“When readers interested in web development ask me what to read next after Python Crash Course, I refer them to Will's books: Django for Beginners, Django for APIs, and Django for Professionals. I highly recommend you check out his work.”—ERIC MATTHES, author of Python Crash Course
“If you’re looking for a guide into the world of Django, then the three-step of Django for Beginners, Django for APIs, and Django for Professionals is ideal: get up and running, get into APIs, which are a cornerstone of modern app development, and then add the bits you need to your fledging app into production, from databases and static files, to user accounts and security. It’s a long road. Will’s books are an awesome companion.”—CARLTON GIBSON, Django Fellow and Django REST Framework core contributor
“Will's books are a fantastic resource for web development with Django and Python. I highly recommended them.”—JEFF TRIPLETT, Python Software Foundation Director, DEFNA President, and REVSYS Partner
“Django for Beginners is my go-to recommendation whenever anyone asks how to learn Django. It starts with a friendly and patient approach but manages to cover all the core fundamentals, dives into deployment, and has extensive coverage of testing. If you are looking for one book to master Django, this is it!”—ANNA MARKARUDZE, former President of the Django Software Foundation
“A fantastic on-ramp to this brilliant web framework. Django for Beginners doesn’t just talk about building sites with Django, it walks you through five of them. Get in the reps!”—ADAM JOHNSON, Django Steering Council member and author of two intermediate Django books
“Choosing a book for your Django learning journey is a big commitment of your time and energy. That's why it matters who the author is and the intended audience. I've known Will for many years and he's deeply embedded in the Django community. He is a former Board Member of the Django Software Foundation and cohost of the 5-years running DjangoChat podcast. This means he's thought a lot about how people learn and use Django. That goes way beyond just reading the docs and doing a tutorial.”—MICHAEL KENNEDY, host of Talk Python and Python Bytes podcasts, founder of Talk Python Training